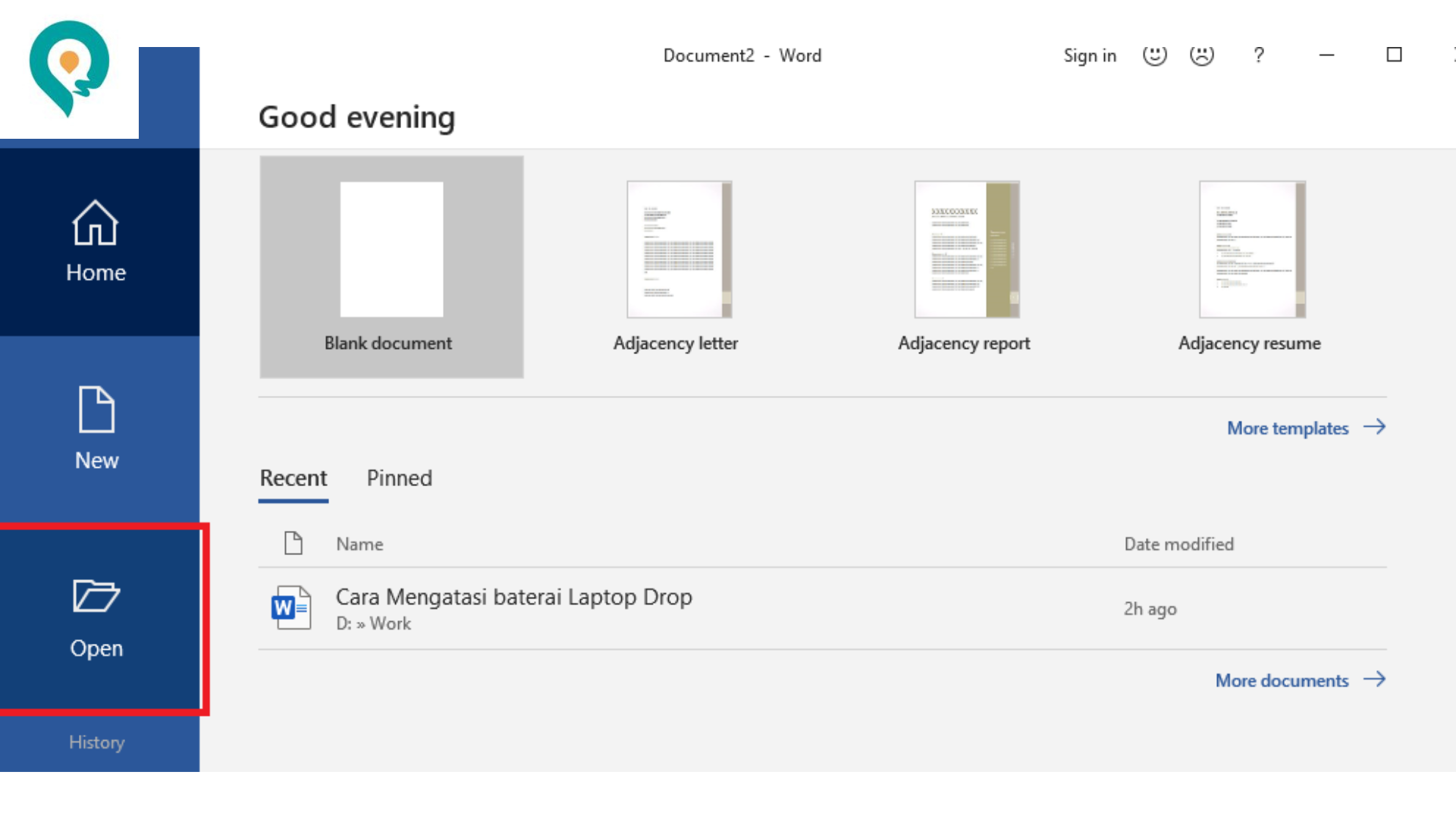Petawisata.id – Cara Mengedit Gambar Di Word – Setelah gambar dipindahkan ke posisi yang sesuai dengan keinginan kita, biasanya kita akan mengedit foto atau gambar tersebut agar terlihat lebih bagus. Tidak banyak yang dapat Anda lakukan di Word dalam hal pengeditan gambar.
Kita hanya bisa melakukan editing dasar seperti cropping atau memotong gambar yang sudah kita bahas sebelumnya di artikel lain. Kemudian ubah gaya gambar, tambahkan batas, terapkan efek, dan sesuaikan kecerahan, kontras, dan saturasi.
Tentu saja semua fitur editing yang terdapat pada materi pembelajaran Microsoft Word kali ini akan kita bahas. Kita mulai dari fitur yang paling sering digunakan, yaitu mengubah gaya menggunakan fitur Picture Styles.
Cara Mengedit Gambar Di Word 2023
Dengan memanfaatkan fitur Picture Style di MS Word, kita bisa membuat gambar yang kita sisipkan terlihat seperti di dalam bingkai. Ada berbagai gaya dan bentuk, termasuk kotak, oval, dan pola lain yang menggabungkan variasi tambahan. Seperti batas, bayangan, sudut pandang gambar, dll.
Setelah gambar dipindahkan ke posisi yang sesuai dengan keinginan kita, biasanya kita akan mengedit foto atau gambar tersebut agar terlihat lebih bagus. Tidak banyak yang dapat Anda lakukan di Word dalam hal pengeditan gambar.
Kita hanya bisa melakukan editing dasar seperti cropping atau memotong gambar yang sudah kita bahas sebelumnya di artikel lain. Kemudian ubah gaya gambar, tambahkan batas, terapkan efek, dan sesuaikan kecerahan, kontras, dan saturasi.
Tentu saja semua fitur editing yang terdapat pada materi pembelajaran Microsoft Word kali ini akan kita bahas. Kita mulai dari fitur yang paling sering digunakan, yaitu mengubah gaya menggunakan fitur Picture Styles.
Ubah Gaya Gambar Di Microsoft Word
Dengan memanfaatkan fitur Picture Style di MS Word, kita bisa membuat gambar yang kita sisipkan terlihat seperti di dalam bingkai. Ada berbagai gaya dan bentuk, termasuk kotak, oval, dan pola lain yang menggabungkan variasi tambahan.
Seperti batas, bayangan, sudut pandang gambar, dll. Berikut cara mengubah gaya gambar di Word menggunakan fitur Picture Styles.
- Klik pada foto yang ingin Anda edit.
- Klik menu Format.
- Lihatlah bagian Gaya Gambar. Ada kolom dengan gaya gambar berbeda untuk dipilih. Kita dapat mengklik panah di sebelah gaya untuk melihat opsi lainnya.
- Sorot gaya yang ingin Anda pilih untuk melihat pratinjau gaya tersebut. Jadi kita tahu bagaimana tampilannya jika kita menggunakan gaya ini pada gambar kita.
- Klik pada gaya yang kita suka. Kemudian gaya ini akan otomatis diterapkan pada gambar kita.
Fitur Gaya Gambar Di MS Word
Jika kita ingin menambahkan border pada suatu gambar, caranya sangat mudah. Kita hanya perlu menggunakan fitur batas gambar. Dengan menggunakan fitur ini kita dapat membuat garis atau border sesuai keinginan.
Pada fitur ini kita mempunyai kebebasan dalam memilih warna garis, ketebalan garis, dan jenis garis, baik garis lurus maupun garis putus-putus. Berikut cara menambahkan batas pada gambar di Word menggunakan Batas Gambar.
- Klik pada foto yang ingin Anda tambahkan bingkai.
- Klik menu Format.
- Klik menu Batas Gambar. Kemudian akan ada banyak pengaturan mulai dari warna (warna tema), jenis garis (garis putus-putus) atau ketebalan garis (berat).
- Pilih warna di Warna Tema.
- Klik “Berat” lalu pilih ketebalan garis.
- Klik Tanda hubung lalu pilih jenis garis, apakah teratur atau putus-putus.
Berikan Efek Pada Gambar Di Word
Fitur ini cocok bagi kita yang suka mengedit foto dengan menambahkan lebih banyak efek pilihan. Seperti cahaya, pantulan, bayangan dan efek lainnya. Di sana kita juga bisa menyesuaikan efeknya sesuai keinginan kita. Berikut cara memberi efek pada gambar di MS Word menggunakan Image Effects.
- Klik pada gambar.
- Klik menu Format.
- Klik menu Picture Effects untuk menampilkan pilihan efek, misalnya Shadow untuk memberikan efek bayangan pada gambar. Tepian yang lembut untuk memberikan efek buram pada tepian gambar. Rotasi 3D untuk memberikan efek 3D pada foto dan masih banyak lagi.
- Klik pada efek yang ingin Anda pilih dan gambar kita akan berubah secara otomatis.
Ubah Kontras Dan Kecerahan Gambar Di Word
Jika ingin mengatur kecerahan suatu gambar atau image, kita bisa mengubah kontras dan kecerahannya melalui fitur Correction yang ada di menu Format. Berikut cara mengedit kontras dan kecerahan gambar di Microsoft Word.
- Klik pada foto yang ingin Anda edit.
- Klik Format.
- Klik tombol Koreksi. Lalu akan ada banyak preset untuk kontras dan kecerahan.
- Pilih kontras dan kecerahan sesuai keinginan. Maka kecerahan gambar atau gambar akan berubah.
Nah itulah sedikit penjelasan mengenai cara mengedit gambar di word yang praktis, semoga artikel tersebut dapat memberimu wawasan lebih, terimakasih!